
نحوه نصب پرینتر شبکه – نحوه نصب چاپگر با کابل شبکه

در این مقاله می خواهیم نحوه نصب پرینتر شبکه صحبت کنیم . اگر بخواهید بدانید علت ساخت این متن چیست ، باید به شما بگوییم که : ” بسیاری از افراد، برای شرکت های متوسط و بزرگ خود یک پرینتر سنگین تهیه کرده و می کوشند، از آن به صورت اشتراکی استفاده کنند. اما ممکن است ، عدم داشتن اطلاعات کافی در مورد نحوه نصب چاپگر با کابل شبکه برای آن ها مشکل ساز شود و به ناچار مجبور به استفاده از خدمات تعمیر پرینتر شوند.
ویدئو آموزش شبکه کردن پرینتر: اتصال چاپگر تحت شبکه
نحوه نصب یک پرینتر در شبکه
برای استفاده از یک چاپگر به صورت اشتراکی چند روشکلی وجود دارد، ممکن است شما، یک پرینتر ساده داشته باشید، آن را به سرور یک شبکه ی کوچک متصل کنید و به واسطه ی آن در کامپیوتر های دیگر نیز به پرینتر مذکور دسترسی داشته باشید. یا شاید پرینتر داشته باشید که امکان اتصال مستقیم به شبکه را داشته باشد . در این مقاله در مورد نحوه اتصال مستقیم پرینتر به شبکه توضیحاتی کامل خواهیم داد.
مرحله اول : پرینتر را به شبکه متصل کنید
اولین مرحله برای استفاده از یک چاپگر به صورت مشترک در داخل شبکه وصل کردن پرینتر به شبکه است . این مرحله و روند آن تا حد زیادی به نوع و مدل پرینتر مرتبط است .
اکثر پرینتر های جدید، امکان اتصال از طرق وای فای و به صورت وایرلس را دارند، برخی از پرینترها نیز با استفاده از کابل شبکه ، به یک شبکه ی کامپیوتری متصل می شوند .
اگر پرینتر شما، از تکنولوژی wifi پشتیبانی می کند و در شرکت خود یک روتر وای فای دارید، کافی است با استفاده از کلید های موجود در نزدیکی صفحه نمایش چاپگر استفاده کرده و به وای فای متصل شوید . اگر نمیدانید، که چگونه باید اینکار را بکنید، کافی است از دفترچه ی راهنمای موجود در جعبه ی دستگاه استفاده کنید.
چنانچه از دستگاه های دارای پورت اترنت استفاده می کنید، باید چاپگر را به وسیله ی کابل به روتر متصل نمایید .
مرحله دوم : تنظیمات مربوط داخل سیستم عامل

نصب در ویندور
حال که پرینتر به طور موفقیت آمیزی به شبکه متصل شده است، باید با استفاده از تنظیمات داخل سیستم عامل ، راه ارتباط کامپیوتر با آن را هموار کنیم . توضیحات این مرحله برای کاربران ویندوز مناسب است .
دکمه ی استارت را فشرده و واژه ی Control Panel را جستجو کنید.
مطابق عکس بالا Devices and Printers را انتخاب کرده و پس از آن بخش Add a printer را انتخاب کنید .
پس از آن Add a network, wireless or Bluetooth printer را انتخاب کنید .
اگر اتصال پرینتر به شبکه به درستی انجام شده باشد، در این مرحله می توانید ، آن را مشاهده کنید. حال باید آن را انتخاب کرده و بر روی Next کلیک کنید .
سپس با قرار دادن سی دی درایور پرینتر در دستگاه ، پرینتر را بر روی کامپیوتر خود نصب کنید.

نصب در مک
چنانچه از کامپیوتری با سیستم عامل مک استفاده می کنید، باید به این نکته توجه کنید که پرینتر مذکور حداقل باید از یکی از دو تکنولوژی AirPrint یا Bonjour پشتیبانی کند. چنانچه پس از بررسی متوجه شدید که پرینتر شما این قابلیت را ندارد، کافی است از روش اتصال پرینتر شبکه به کامپیوتر به وسیله ی آی پی استفاده کند .
بر روی منوی اپل کلیک کرده و System Preferences را انتخاب کنید.
گزینه ی Print & Scan را انتخاب کنید.
مانند عکس زیر در صفحه ی پرینتر های دکمه “+” را فشرده و نگاه دارید.
پرینتر خود را انتخاب کنید ( در صورت عدم مشاهده بخش پنجم، یا همان رفع خطاهای اختمالی را بخوانید .)
چنانچه نرم افزار نصب پرینتر موجود، به صورت درون سازی شده ، روی کامپوتر شما موجود نبود بر روی Download & Install کلیک کنید .
مرحله سوم : تست پرینتر وصل شده به شبکه
پس از انجام مراحل بالا ، همانطور که هنگام اتصال مستقیم یک پرینتر، به می توانید با آن اسناد خود را چاپ کنید، خواهید توانست ، با پرینتر شبکه نیز به انجام چاپ بپردازید .
کافی است، اطمینان حاصل کنید پرینتر روشن است .

مرحله چهارم : رفع خطاهای احتمالی
پرینتر را در لیست موجود مشاهده نمی کنم
چنانچه اتصال کامپیوتر و پرینتر به شبکه به طرز صحیح رخ داده باشد، ممکن است مشکل از نصب دراویر باشد، به این منظور ، یک بار دیگر و با دقیت زیاد، دراویر چاپگر را بر روی کامپیوتر خود نصب کنید.
پرینتر از شبکه خارج می شود
برای کابران مک، رخدادن چنین مشکلی به مراتب گزارش شده است، ممکن است چاپگر شما از لحاظ سازگاری با تکنولوژی بونژوق چندان مناسب نباشد. در این صورت باید از اتصال به پرینتر از طریق IP را امتحان کنید.

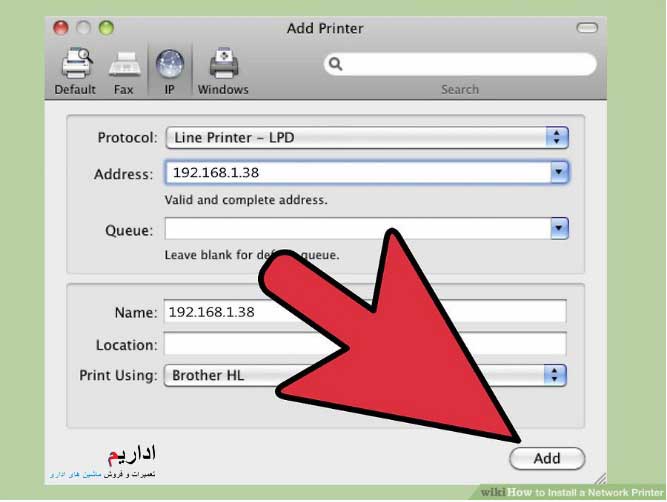
نتیجه گیری : پرینتر شبکه، چاپگر اشتراکی
استفاده از پرینتر ها به صورت شبکه و اشتراکی ، مزیت های خاص خود را دارد. اشغال فضای کمتر، کاهش هزینه های تعمیرات، نظارت یک مسئول ارشدتر به چاپ های انجام شده و مسائل بسیار دیگر. با اینحال ، پیش از هر چیزی باید بتوانید چاپگر مذکور را به شبکه ی کامپیوتری وصل کنید .
امیدوارم این مطلب برای شما سودمند بوده باشد . مطلبی که تحت عنوان نحوه نصب پرینتر شبکه، در فروشگاه اینترنتی پرینتر و کارتریج اداریم خوانید از وب سایت wikihow ترجمه شده است .